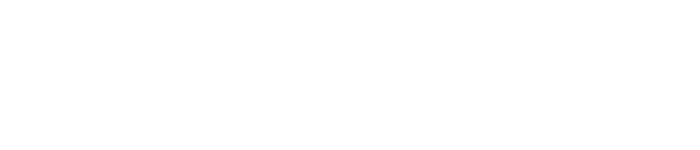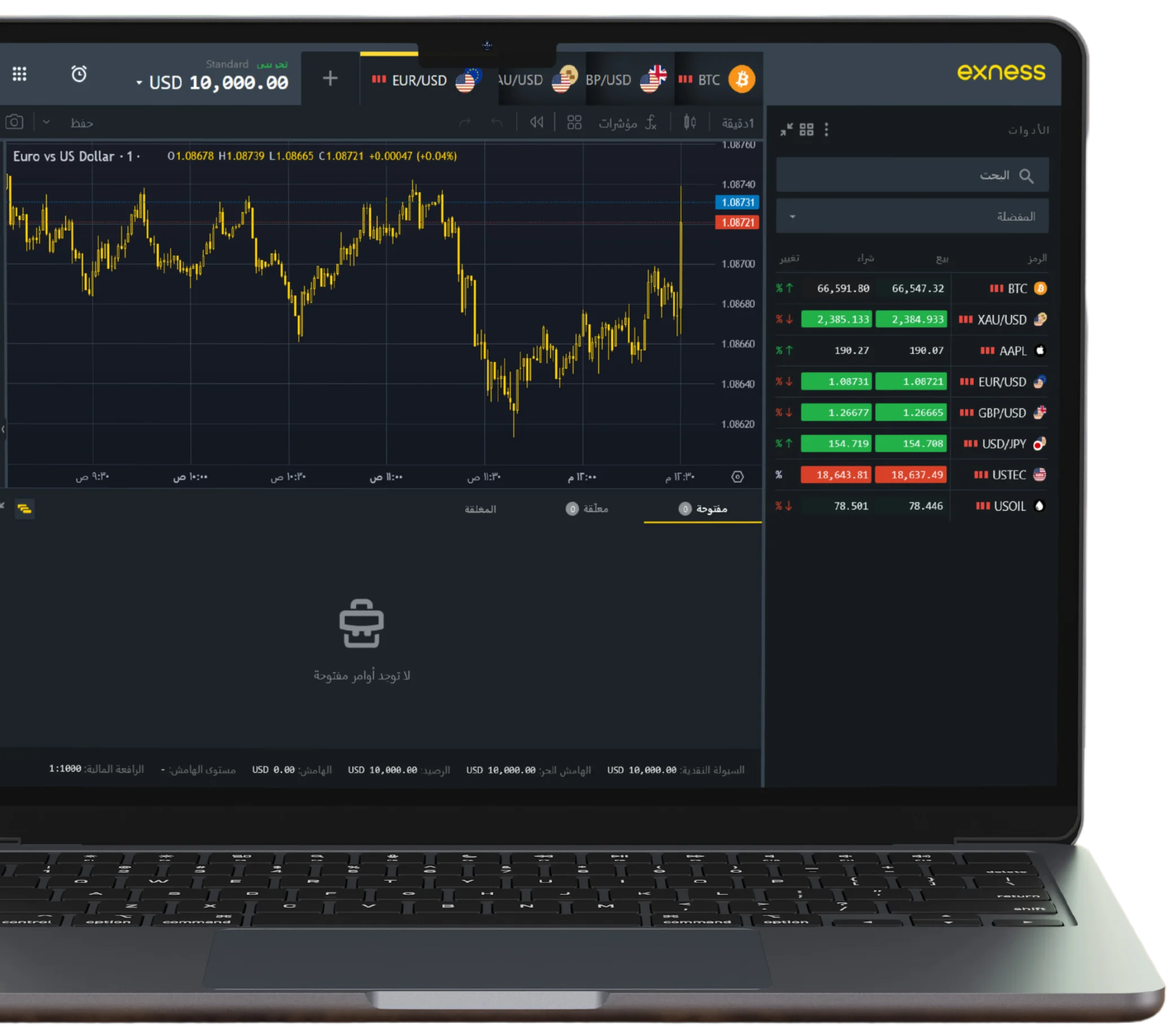- Benefits of Using the Exness App on a PC
- Why Choose the Exness App for PC?
- Enhanced Features and Functionalities Available on the Desktop Version
- How to Download the Exness App for PC
- Installing the Exness App on Your PC
- Troubleshooting Common Installation Issues
- Exness App for PC Free Download
- Setting Up the Exness App for PC
- Using the Exness App for PC
- Tips for Optimizing Your Trading Experience on the Exness PC App
- FAQ
The Exness trading platform is a robust tool designed to empower traders by providing comprehensive access to global financial markets. Offering a user-friendly interface coupled with powerful trading tools, the Exness app allows traders to analyze market trends, execute trades, and manage their accounts efficiently. Available for both Windows and macOS, the desktop version brings the full potential of professional trading right to your computer.
Benefits of Using the Exness App on a PC
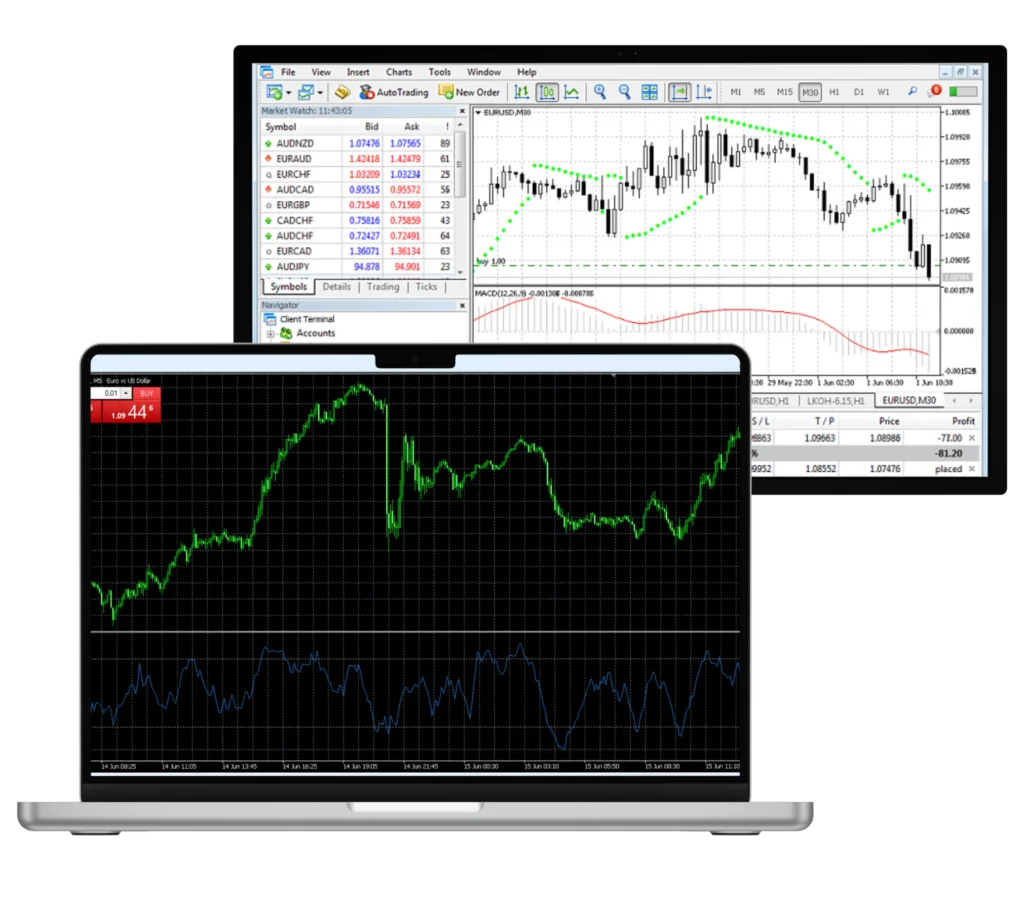
Opting for the Exness app on a PC offers several distinct advantages:
- Enhanced Visual Experience: A larger screen enables you to view multiple charts, market data, and trading tools simultaneously, offering a more detailed analysis of market conditions.
- Advanced Trading Tools: The desktop version includes comprehensive charting capabilities, technical indicators, and automated trading features not available on mobile.
- Superior Processing Power: PCs are typically equipped with better processors and more RAM than mobile devices, allowing for smoother operation of resource-intensive trading tools and strategies.
- Improved Multitasking: With a PC, you can manage several trading activities at once, such as executing trades, analyzing market trends, and monitoring different accounts.
Why Choose the Exness App for PC?
Trading on a PC provides several key benefits that enhance your overall trading experience:
- More Comprehensive Tools and Features: The desktop app supports a wider range of technical analysis tools, multiple order types, and automated trading options.
- Multi-Monitor Setup: PCs allow the use of multiple monitors, providing more space to display different charts, economic calendars, and trading platforms simultaneously.
- Greater Customization: The desktop version of the Exness app offers extensive customization options, allowing you to create a trading environment tailored to your specific needs.
Enhanced Features and Functionalities Available on the Desktop Version
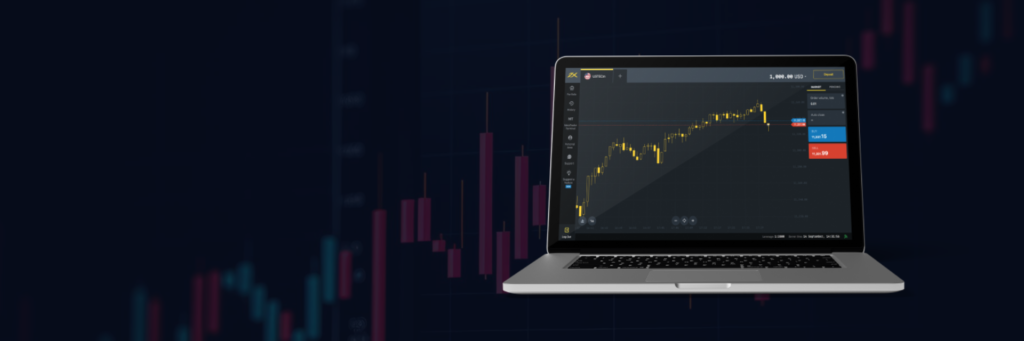
The Exness app for PC includes several advanced features that make it an essential tool for serious traders:
- Expert Advisors (EAs): Automate your trading strategies using EAs, which execute trades based on pre-set conditions.
- Detailed Market Analysis: Access advanced charting tools, including multiple chart types, timeframes, and a wide range of technical indicators.
- Multiple Account Management: Easily switch between different trading accounts and manage them all from a single interface.
- Risk Management Tools: Use stop-loss, take-profit, and trailing stop orders to effectively manage your risk exposure.
How to Download the Exness App for PC
Step-by-Step Instructions for Downloading the Exness App

To download the Exness app on your PC, follow these detailed steps:
- Open Your Web Browser: Launch your preferred web browser (such as Chrome, Firefox, Edge, or Safari) on your PC.
- Visit the Exness Website: Type www.exness.com into the address bar and press “Enter” to navigate to the official Exness website.
- Go to the Trading Platforms Section: Once on the homepage, look for the “Platforms” or “Trading Platforms” tab in the main menu.
- Select Your Desired Version: Click on “Download for Windows” if you are using a Windows PC or “Download for macOS” if you are using a Mac.
- Initiate the Download: Click the download button, and the installer file will be saved to your computer’s default download folder or the location you choose.
Links to Official Sources for Exness App Download
For direct access to the Exness app, use these official links:
- Windows Version: Download Exness for Windows
- macOS Version: Download Exness for macOS
Explanation of the Download Process and File Formats
When downloading the Exness app, the installer file will be in the following formats:
- Windows: The installer will be in .exe format, a standard executable file for Windows applications.
- macOS: The installer will be in .dmg format, which is the standard file format for installing applications on Mac.
Ensure you download the correct version for your operating system to avoid compatibility issues.
Installing the Exness App on Your PC
Detailed Instructions for Installing the Exness App
After downloading the Exness app installer, follow these steps to complete the installation:
- Locate the Installer File:
- For Windows: Open the “Downloads” folder or the location where you saved the file. Look for a file named something like ExnessSetup.exe.
- For macOS: Open the “Downloads” folder or the location where you saved the file. Look for a .dmg file named ExnessSetup.dmg.
- Run the Installer:
- For Windows:
- Double-click the .exe file to run the installer.
- If prompted by User Account Control (UAC), click “Yes” to allow the installer to make changes to your system.
- The setup wizard will open. Click “Next” to begin the installation process.
- For macOS:
- Double-click the .dmg file to open it.
- Drag the Exness app icon into the “Applications” folder when prompted.
- Close the installer window once the copy is complete.
- For Windows:
- Follow On-Screen Instructions:
- For Windows:
- Review and accept the License Agreement by checking the “I agree” box and clicking “Next.”
- Choose the destination folder for installation or keep the default path.
- Click “Install” to begin the installation process.
- Once the installation is complete, click “Finish” to exit the setup wizard.
- For macOS:
- Open the “Applications” folder and find the Exness app icon.
- Double-click the icon to launch the app. You might need to allow the app permission to run if prompted.
- For Windows:
- Launch the Exness App:
- For both Windows and macOS, once the installation is complete, locate the Exness app shortcut on your desktop or in the “Applications” folder.
- Double-click the app icon to launch it.
- Log In to Your Account:
- Enter your Exness account credentials (username and password) to access the platform.
- Choose your preferred trading server from the list provided (this is typically mentioned in your welcome email from Exness).
By following these detailed instructions, you will successfully download, install, and set up the Exness app on your PC, providing you with a full suite of trading tools and features for an optimal trading experience.
Troubleshooting Common Installation Issues
Common Problems When Installing the Exness App on PC
Here are some common issues you might encounter while installing the Exness app on your PC and how to resolve them:
- Installer Won’t Launch:
- Solution: Make sure that you have downloaded the correct installer file for your operating system (Windows or macOS). Check if the file is complete; if it appears corrupted, try re-downloading it from the Exness website.
- Administrator Permissions: Right-click on the installer and select “Run as administrator” to grant the necessary permissions.
- Installation Freezes or Takes Too Long:
- Solution: Ensure that your PC meets the minimum system requirements and that there is sufficient disk space available. Close any other programs running in the background that might be consuming resources. Restart your PC and try the installation again.
- Error Messages During Installation:
- Solution: Read the error message carefully to understand the problem. Common issues might include compatibility errors, missing system files, or internet connectivity issues. Make sure your operating system is up to date and try disabling any antivirus software temporarily that might be blocking the installation.
- App Not Launching After Installation:
- Solution: Check that your firewall or security software is not blocking the app. Add the Exness app to the “Allowed” list in your antivirus or firewall settings. Ensure your graphics drivers are updated, as outdated drivers can cause display issues.
- No Response After Launching the App:
- Solution: If the app does not respond, force close the application through Task Manager (Windows) or Activity Monitor (macOS) and try launching it again. If the problem persists, uninstall and reinstall the app.
Exness App for PC Free Download
Availability of a Free Version and Its Features
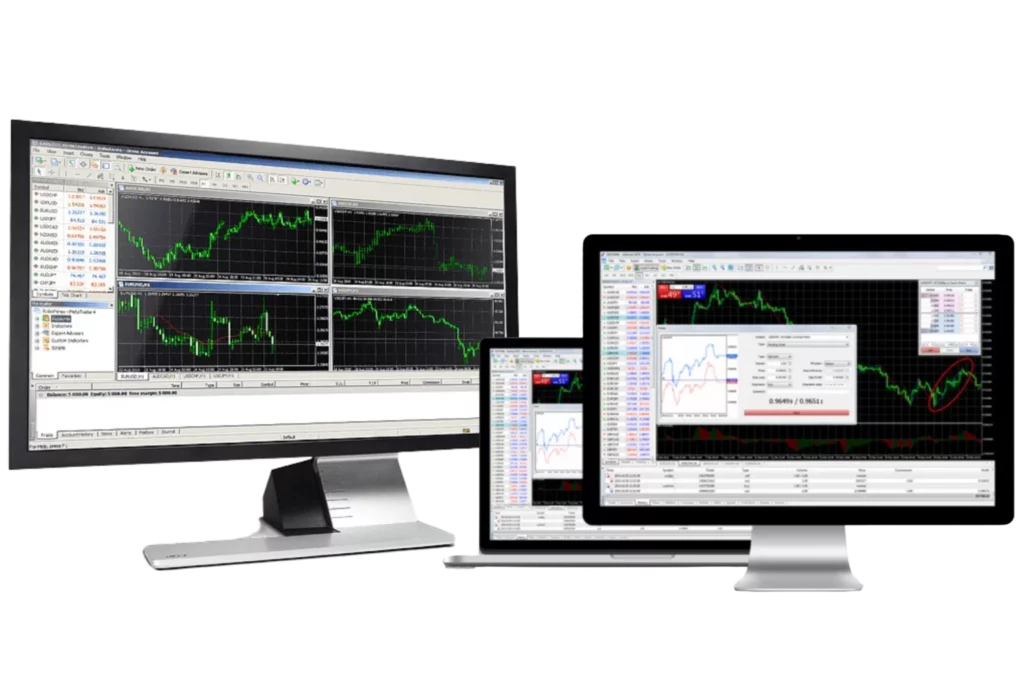
The Exness app for PC is available as a free download from the official Exness website. The free version includes all the essential features you need for effective trading, such as:
- Real-Time Market Data: Access to live quotes, charts, and market news.
- Advanced Charting Tools: Utilize various chart types, timeframes, and technical indicators for comprehensive market analysis.
- Multiple Account Management: Seamlessly switch between different trading accounts from a single platform.
- Automated Trading: Support for Expert Advisors (EAs) to automate trading strategies.
- Secure Transactions: Conduct secure deposits and withdrawals directly through the app.
The free version provides a full-featured trading experience, with no hidden costs, making it suitable for both novice and experienced traders.
Setting Up the Exness App for PC
Initial Setup After Installation
To configure the Exness app after installation, follow these steps:
- Launch the Exness App: Double-click on the Exness app icon on your desktop or find it in the “Applications” folder.
- Log In to Your Account: Enter your Exness account credentials (username and password) to log in. If you don’t have an account, click on “Create Account” and follow the registration process.
- Select the Trading Server: Choose the appropriate server for your account type. This information is typically provided in your welcome email from Exness.
- Configure Basic Settings: Set your preferred language, time zone, and other settings to personalize your trading experience.
- Fund Your Account: If you are ready to start trading, go to the “Deposit” section to add funds to your account using your preferred payment method.
- Set Up Trading Instruments: Customize your watchlist by adding the financial instruments you plan to trade, such as currency pairs, commodities, or indices.
How to Set Up Your Exness Account on the PC App
To fully set up your Exness account on the PC app:
- Navigate to Account Settings: Access the “Account” or “Profile” tab in the app to manage your account settings.
- Verify Your Account: Complete the account verification process by providing the required identification documents. This step is essential for ensuring the security of your account and enabling withdrawals.
- Customize Your Workspace: Arrange your trading windows, charts, and toolbars to create a workspace that fits your trading style.
- Enable Security Features: Activate two-factor authentication (2FA) for additional security. This helps protect your account from unauthorized access.
Using the Exness App for PC
Overview of the Main Features and How to Use Them Effectively
The Exness app for PC comes equipped with several features designed to enhance your trading experience:
- Real-Time Market Data: Monitor live market prices and track trends with accurate data.
- Advanced Charting Tools: Use different chart types, technical indicators, and drawing tools to analyze market conditions.
- Automated Trading: Set up Expert Advisors (EAs) to execute trades based on pre-set strategies.
- One-Click Trading: Execute trades quickly and efficiently with just a single click.
- Risk Management Tools: Use stop-loss, take-profit, and trailing stop orders to manage risk and protect your investments.
Tips for Optimizing Your Trading Experience on the Exness PC App
To make the most out of the Exness app on your PC:
- Regularly Update the App: Ensure you are always using the latest version of the app to benefit from new features and security enhancements.
- Organize Your Workspace: Customize the platform layout to keep your most-used tools and charts easily accessible.
- Use Multiple Monitors: If possible, use additional screens to monitor different markets or trading instruments simultaneously.
- Set Alerts and Notifications: Configure alerts to notify you of significant market movements, order executions, and news events.
- Practice with a Demo Account: Utilize a demo account to practice your trading strategies and familiarize yourself with the platform without risking real money.
- Monitor System Performance: Ensure that your PC meets the necessary specifications for optimal performance. Close unused applications to free up system resources.
By following these steps and tips, you can effectively use the Exness app on your PC to enhance your trading capabilities and optimize your overall trading experience.
FAQ
1. How do I download the Exness app for my PC?
To download the Exness app for your PC, visit the official Exness website, navigate to the “Trading Platforms” or “Download” section, select the appropriate version for your operating system (Windows or macOS), and click the download link. Follow the prompts to save the installer file to your computer.