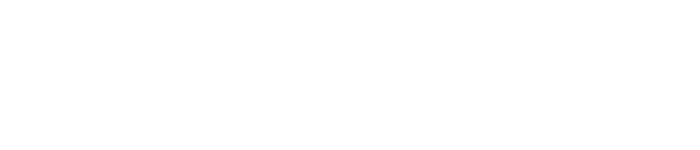Por que a corretora Exness é popular?
A Exness se estabeleceu como uma corretora líder no setor de trading, particularmente nos mercados forex e CFD. Essa reputação é fundamentada em seu comprometimento em fornecer serviços de alta qualidade, recursos amigáveis e um ambiente de trading transparente. A corretora atende tanto traders novatos quanto experientes, oferecendo ferramentas e condições que garantem uma experiência de trading perfeita e gratificante.
Instrumentos de negociação abrangentes
Um dos principais motivos para a popularidade da Exness é sua ampla gama de instrumentos de negociação. A plataforma oferece acesso a mais de 100 pares de moedas, juntamente com índices, commodities, ações e criptomoedas. Este portfólio diversificado permite que os traders criem estratégias equilibradas e se adaptem às mudanças nas condições de mercado. Com opções de alavancagem flexíveis, os traders podem ampliar suas posições com base em sua tolerância ao risco. Além disso, a Exness minimiza os custos de negociação por meio de spreads competitivos começando em 0,0 pips, tornando-a uma escolha econômica.
Principais características do Exness
| Recurso | Detalhes |
| Ano de fundação | 2008 |
| Autoridades Reguladoras | CySEC, FCA, FSCA, FSA |
| Plataformas de negociação | MetaTrader 4, MetaTrader 5, WebTrader |
| Instrumentos oferecidos | Forex, CFDs, Criptomoedas, Ações |
| Espalhamentos | A partir de 0,0 pips |
| Aproveitar | Até ilimitado (varia de acordo com a região) |
| Opções de depósito | Transferência bancária, carteiras eletrônicas, criptomoedas |
| Retiradas | Instantâneo na maioria dos casos |
Plataforma e ferramentas fáceis de usar
A Exness oferece uma experiência de negociação intuitiva com plataformas que atendem a várias preferências dos traders. Com suporte ao popular MetaTrader 4 e MetaTrader 5, juntamente com suas ferramentas proprietárias, ele garante um fluxo de trabalho suave e eficiente. A plataforma é acessível via desktop, celular e web, fornecendo flexibilidade para os traders. Recursos adicionais como negociação automatizada, gráficos personalizáveis e atualizações de mercado em tempo real ajudam os usuários a se manterem à frente dos movimentos do mercado.
Compromisso com a Segurança e Regulamentação
A Exness é reconhecida por sua adesão estrita aos padrões de segurança e regulatórios. Ser licenciada por autoridades respeitáveis como a CySEC e a FCA garante a conformidade com as regulamentações financeiras globais. Os fundos são mantidos seguros por meio de contas segregadas e proteção de saldo negativo, oferecendo aos traders tranquilidade em mercados voláteis.
Vantagens de escolher Exness
Aqui estão alguns benefícios de destaque da negociação com a Exness:
- Diversos tipos de contas: as opções variam de contas Standard, para iniciantes, até contas ECN avançadas.
- Recursos educacionais: webinars, tutoriais e insights de mercado para desenvolvimento de habilidades.
- Suporte ao cliente 24 horas por dia, 7 dias por semana: Assistência multilíngue para resolver dúvidas a qualquer momento.
A Exness é uma corretora que combina confiabilidade, diversidade e ferramentas avançadas para atender às necessidades de traders em todos os níveis. Suas práticas transparentes, plataformas inovadoras e serviços focados no trader fazem dela uma escolha ideal para aqueles que buscam se destacar nos mercados dinâmicos de trading de hoje.
Plataformas de negociação na corretora Exness
A Exness é reconhecida por suas plataformas de negociação avançadas e flexíveis que atendem às diversas necessidades de seus usuários. A corretora oferece suporte às plataformas MetaTrader 4 (MT4) e MetaTrader 5 (MT5) mundialmente populares, juntamente com seu WebTrader proprietário, para garantir experiências de negociação perfeitas e eficientes. Cada plataforma oferece recursos exclusivos projetados para aprimorar a usabilidade, seja você um iniciante ou um trader experiente. Com opções de acesso para desktop, celular e web, a Exness garante que os traders possam permanecer conectados aos mercados de qualquer lugar.
MetaTrader 4: Uma escolha clássica
O MetaTrader 4 continua sendo o favorito entre os traders por sua simplicidade e recursos robustos. Ele oferece uma variedade de indicadores técnicos, ferramentas avançadas de gráficos e estratégias de negociação personalizáveis. A plataforma suporta negociação automatizada por meio de Expert Advisors (EAs), permitindo que os traders executem estratégias sem monitoramento constante. A interface amigável do MT4 o torna ideal para iniciantes, enquanto suas ferramentas analíticas profundas atraem traders experientes. Além disso, os baixos requisitos do sistema garantem que o MT4 opere de forma eficiente mesmo em dispositivos menos potentes.
MetaTrader 5: A atualização avançada
O MetaTrader 5 se baseia nos pontos fortes do MT4 ao mesmo tempo em que introduz vários recursos avançados. Ele inclui mais prazos, indicadores técnicos adicionais e um sistema de gerenciamento de ordens aprimorado. O MT5 também oferece acesso a uma gama mais ampla de mercados, como ações e futuros, além de forex e CFDs. Esta plataforma suporta processamento multithread, tornando-a mais rápida e eficiente para analisar estratégias complexas. Os traders que precisam de ferramentas mais abrangentes geralmente preferem o MT5 por sua capacidade de lidar com técnicas de negociação sofisticadas.
WebTrader: Simplicidade e Acessibilidade
A plataforma WebTrader da Exness foi projetada para traders que priorizam conveniência e acessibilidade. Ela não requer downloads ou instalações, permitindo que os usuários negociem diretamente de seus navegadores da web. Apesar de sua simplicidade, a WebTrader oferece ferramentas de gráficos poderosas, dados de mercado em tempo real e a capacidade de executar negociações rapidamente. É uma excelente escolha para aqueles que trocam de dispositivo com frequência ou operam em ambientes onde a instalação de software não é viável.
Principais recursos das plataformas de negociação Exness
As plataformas da Exness vêm com vários recursos de destaque:
- Compatibilidade: As plataformas estão disponíveis para desktop, dispositivos móveis e web, garantindo acessibilidade em qualquer dispositivo.
- Ferramentas técnicas: gráficos avançados, indicadores e ferramentas de desenho para análise aprofundada.
- Automação: Suporte para negociação automatizada por meio de Expert Advisors e APIs.
- Suporte multilíngue: interfaces disponíveis em vários idiomas para acessibilidade global.
Por que escolher as plataformas Exness?
As plataformas de negociação fornecidas pela Exness são personalizadas para oferecer flexibilidade e desempenho. Elas são altamente personalizáveis, permitindo que os traders adaptem a interface e as ferramentas às suas estratégias. Todas as plataformas são apoiadas por uma execução de ordens extremamente rápida, garantindo deslizamento mínimo em mercados voláteis. Além disso, elas incluem contas de demonstração, que são perfeitas para praticar estratégias e explorar os recursos da plataforma sem riscos.
Aplicativo móvel para negociação em Exness
O aplicativo móvel Exness é uma ferramenta de ponta projetada para fornecer aos traders acesso contínuo aos mercados financeiros a qualquer hora e em qualquer lugar. Disponível para dispositivos Android e iOS, o aplicativo garante que os traders possam gerenciar suas contas, analisar os mercados e executar negociações em qualquer lugar. Seu design intuitivo facilita a navegação para iniciantes, enquanto seus recursos avançados atendem às necessidades de traders experientes. Com o aplicativo móvel Exness, permanecer conectado aos mercados globais nunca foi tão conveniente.
Recursos do aplicativo móvel Exness
O aplicativo móvel oferece uma ampla gama de recursos para aprimorar a experiência de negociação. Ele inclui atualizações de preços em tempo real, gráficos interativos e uma variedade de indicadores técnicos, permitindo que os traders monitorem e analisem tendências de mercado de forma eficaz. O aplicativo também suporta execução instantânea de ordens, permitindo que os usuários abram e fechem negociações sem atrasos. Além disso, os usuários podem acessar o histórico de suas contas, gerenciar depósitos e retiradas e até mesmo personalizar notificações para alertas de preços ou atualizações de notícias. Essa funcionalidade abrangente garante que os traders permaneçam informados e no controle o tempo todo.
Segurança e Confiabilidade
A segurança é uma prioridade máxima para a Exness, e o aplicativo móvel é equipado com medidas de segurança robustas para proteger os dados e fundos do usuário. O aplicativo inclui autenticação de dois fatores (2FA) para acesso à conta, garantindo que apenas usuários autorizados possam fazer login. As transações são criptografadas, fornecendo uma camada adicional de segurança contra ameaças potenciais. Além disso, o aplicativo opera sem problemas, mesmo em condições de baixa internet, garantindo confiabilidade durante movimentos voláteis do mercado. Esses recursos tornam o aplicativo móvel Exness uma escolha confiável para traders que buscam um ambiente de negociação seguro.
Benefícios do aplicativo móvel Exness
Aqui estão algumas das principais vantagens de usar o aplicativo móvel Exness:
- Acessibilidade: negocie a qualquer hora e em qualquer lugar com uma conexão de internet estável.
- Facilidade de uso: Interface intuitiva adequada tanto para iniciantes quanto para traders experientes.
- Gerenciamento de contas: gerencie depósitos, retiradas e histórico de transações sem problemas.
- Notificações: defina alertas de preço e receba atualizações sobre notícias do mercado.
Design centrado no usuário
O aplicativo móvel Exness foi projetado com o usuário em mente, proporcionando uma experiência de negociação suave e personalizada. Seu layout é limpo e direto, permitindo que os usuários encontrem e usem recursos sem complicações. Os traders podem alternar entre contas, visualizar seu desempenho e acessar materiais educacionais diretamente do aplicativo. Além disso, o aplicativo oferece suporte a vários idiomas, tornando-o acessível a um público global. A combinação de usabilidade e funcionalidade garante que cada trader, independentemente do nível de especialização, possa se beneficiar do aplicativo.
Como se registrar na plataforma Exness
O registro na plataforma Exness é um processo simples, projetado para acomodar usuários de todos os níveis de experiência. Seja você um iniciante dando seus primeiros passos na negociação ou um trader experiente explorando novas oportunidades, a Exness garante um processo de registro tranquilo e eficiente. A plataforma oferece uma interface amigável e suporta vários idiomas, tornando-a acessível a traders do mundo todo. Este guia o guiará pelas etapas essenciais para configurar sua conta e começar a negociar.
Criando uma conta Exness
O primeiro passo para se registrar no Exness é visitar o site oficial ou baixar o aplicativo móvel, ambos os quais oferecem processos de registro idênticos. Uma vez na plataforma, clique no botão “Inscrever-se” para iniciar o processo. Você será solicitado a fornecer detalhes básicos, incluindo seu endereço de e-mail e uma senha segura. Após inserir essas informações, selecione seu tipo de conta preferido e moeda base. Certifique-se de fornecer informações precisas, pois isso será essencial para verificar sua conta e gerenciar transações posteriormente.
Verificando sua conta
A verificação da conta é uma etapa crítica para acessar todos os recursos da plataforma Exness. Após o registro, você precisará verificar sua identidade e endereço enviando os documentos necessários, como um documento de identidade emitido pelo governo e comprovante de residência. Este processo está em conformidade com as regulamentações internacionais e garante um ambiente de negociação seguro para todos os usuários. A verificação normalmente leva pouco tempo, e você pode monitorar o status diretamente no painel da sua conta. Concluir esta etapa desbloqueia a funcionalidade completa da conta, incluindo limites de retirada mais altos e acesso a recursos avançados de negociação.
Etapas para se registrar no Exness
Aqui está um guia passo a passo para se registrar na plataforma:
- Visite o site oficial da Exness ou baixe o aplicativo móvel.
- Clique no botão “Inscrever-se” e informe seu endereço de e-mail e senha.
- Escolha seu tipo de conta e moeda base.
- Envie os documentos de verificação para concluir o processo de registro.
Escolhendo sua primeira conta
A Exness oferece uma variedade de tipos de contas para atender a diferentes estilos de negociação e níveis de experiência. Para iniciantes, a conta Standard é uma excelente escolha, fornecendo depósitos mínimos baixos e acesso a uma ampla gama de instrumentos. Os traders mais experientes podem optar por contas Raw Spread ou Zero, que apresentam spreads mais apertados e custos de negociação mais baixos. Cada tipo de conta vem com uma versão demo, permitindo que você pratique suas estratégias em um ambiente sem risco antes de negociar com fundos reais.
Benefícios de se registrar no Exness
O registro na Exness dá aos traders acesso a uma variedade de ferramentas e recursos poderosos. Isso inclui uma seleção abrangente de instrumentos de negociação, plataformas intuitivas como MetaTrader 4 e 5 e suporte ao cliente 24 horas por dia. Além disso, a Exness fornece recursos educacionais, como webinars, tutoriais e análises de mercado para ajudar os traders a melhorar suas habilidades. A ênfase da plataforma em transparência, segurança e satisfação do usuário a torna a melhor escolha para traders em todo o mundo.
Como fazer um depósito na corretora Exness
Financiar sua conta de negociação Exness é um processo simples e seguro que garante que você possa começar a negociar de forma rápida e eficiente. A Exness oferece uma ampla variedade de métodos de pagamento para atender sua base global de usuários, proporcionando flexibilidade e conveniência. Quer você prefira transferências bancárias tradicionais, carteiras digitais ou criptomoedas, a plataforma acomoda suas preferências. Este guia o guiará pelo processo de depósito, garantindo que você entenda as opções e etapas disponíveis para concluir uma transação bem-sucedida.
Passos para fazer um depósito
Para fazer um depósito na sua conta Exness, faça login na área do cliente no site ou aplicativo móvel. Navegue até a seção “Depósito”, onde você verá uma lista de opções de pagamento disponíveis com base na sua localização. Selecione seu método de pagamento preferido e insira o valor do depósito, garantindo que ele atenda aos requisitos mínimos de depósito para o tipo de conta escolhido. Você também pode precisar fornecer informações adicionais, como detalhes de pagamento ou códigos de verificação, dependendo do método selecionado. Após confirmar a transação, os fundos geralmente são creditados instantaneamente ou em um curto espaço de tempo.
Tabela de métodos de pagamento
| Método de pagamento | Tempo de processamento | Depósito mínimo | Tarifas |
| Transferência bancária | 1-3 dias úteis | Varia de acordo com a região | Sem taxas pela Exness |
| Cartões de crédito/débito | Instant | $10 | Sem taxas pela Exness |
| Skrill | Instant | $10 | Sem taxas pela Exness |
| Neteller | Instant | $10 | Sem taxas pela Exness |
| Dinheiro Perfeito | Instant | $10 | Sem taxas pela Exness |
| Criptomoedas | Varia de acordo com a rede | Equivalente a $ 10 | Taxas de rede se aplicam |
| Dinheiro na Web | Instant | $1 | Sem taxas pela Exness |
| Pagamentos Móveis | Instant | Varia de acordo com o provedor | Sem taxas pela Exness |
Benefícios do Sistema de Depósito Exness
A Exness se destaca por seu sistema de depósito eficiente e transparente. A maioria dos métodos de pagamento suporta processamento instantâneo, permitindo que os traders acessem fundos sem atrasos desnecessários. Além disso, a Exness não cobra taxas por depósitos, embora alguns provedores terceirizados possam aplicar suas taxas. A infraestrutura de pagamento segura da plataforma garante que suas transações sejam criptografadas e protegidas contra acesso não autorizado. Esses recursos contribuem para uma experiência de financiamento segura e sem complicações.
Dicas importantes para depositar
Aqui estão alguns pontos importantes a serem lembrados ao depositar fundos em sua conta Exness:
- Certifique-se de que sua conta esteja verificada para evitar atrasos no processamento de depósitos.
- Utilize um método de pagamento em seu nome para cumprir as normas de segurança.
- Verifique os requisitos de depósito mínimo e quaisquer possíveis taxas de terceiros.
Gerenciando depósitos em sua conta
Assim que seu depósito for processado, os fundos aparecerão em sua conta de negociação Exness, prontos para uso. Você pode monitorar seu histórico de depósitos e detalhes de transações na área do cliente. Se você encontrar algum problema durante o processo, o suporte ao cliente 24/7 da Exness está disponível para ajudar você. Sua equipe multilíngue garante que as dúvidas sejam resolvidas prontamente, mantendo a reputação da plataforma de excelente atendimento ao cliente.
Confidencialidade e segurança das transações financeiras na corretora Exness
A Exness coloca uma forte ênfase em garantir a confidencialidade e a segurança de todas as transações financeiras, tornando-a uma plataforma confiável para traders em todo o mundo. Com uma estrutura robusta de tecnologias de criptografia e adesão estrita aos padrões regulatórios, a Exness protege os dados e fundos do usuário em todas as etapas. A corretora reconhece que transações seguras são fundamentais para construir confiança, especialmente no ambiente de negociação acelerado. Esse compromisso com a segurança garante que os traders possam se concentrar em suas estratégias sem se preocupar com riscos potenciais.
Tecnologias avançadas de criptografia
Um dos pilares da estrutura de segurança da Exness é o uso de tecnologias avançadas de criptografia. Todas as transações, sejam depósitos ou retiradas, são protegidas com criptografia Secure Socket Layer (SSL), que garante que informações confidenciais não possam ser interceptadas ou acessadas por terceiros não autorizados. Além disso, a Exness emprega firewalls e sistemas de detecção de intrusão para proteger seus servidores contra potenciais ataques cibernéticos. Essas medidas coletivamente criam um ambiente seguro para o processamento de transações financeiras.
Adesão às Normas Regulamentares
A Exness opera sob a jurisdição de vários órgãos reguladores reconhecidos globalmente, incluindo a FCA e a CySEC. Essa supervisão regulatória exige que a corretora cumpra com diretrizes rígidas de segurança e confidencialidade. Os fundos são mantidos em contas segregadas com instituições financeiras de primeira linha, garantindo que o dinheiro do cliente nunca seja misturado com fundos operacionais. Além disso, a Exness segue protocolos antilavagem de dinheiro (AML) e conheça seu cliente (KYC) para manter um ambiente de negociação transparente e seguro.
Principais medidas de segurança na Exness
Aqui estão algumas das medidas críticas que a Exness emprega para proteger transações financeiras:
- Autenticação de dois fatores (2FA): adiciona uma camada extra de segurança para acesso à conta.
- Contas segregadas: garante que os fundos dos clientes sejam armazenados separadamente das contas operacionais.
- Auditorias regulares: conduzidas por terceiros independentes para verificar a conformidade com os padrões de segurança.
Políticas de Confidencialidade
A Exness mantém políticas de confidencialidade rigorosas para proteger os dados do usuário. A corretora não compartilha informações pessoais ou financeiras com terceiros sem o consentimento explícito do cliente. Os dados coletados durante as transações são usados exclusivamente para fins de verificação e conformidade, garantindo total transparência em como as informações do usuário são tratadas. Ao aderir aos regulamentos internacionais de proteção de dados, a Exness garante que a confidencialidade do cliente continue sendo uma prioridade máxima.
Responsabilidade do usuário na manutenção da segurança
Embora a Exness forneça uma infraestrutura segura, os usuários também desempenham um papel na manutenção da segurança de suas contas. Os traders são incentivados a usar senhas fortes e exclusivas e habilitar a autenticação de dois fatores para proteção adicional. Monitorar regularmente a atividade da conta e evitar redes públicas ao acessar plataformas de negociação minimiza ainda mais os riscos potenciais. Ao seguir essas práticas, os usuários podem aprimorar as medidas de segurança já implementadas.
Por que os traders confiam na Exness para transações financeiras
A reputação da Exness para transações financeiras seguras é construída em suas práticas transparentes e tecnologia de ponta. A dedicação da corretora à conformidade regulatória, juntamente com sua infraestrutura de segurança avançada, garante tranquilidade para seus clientes. Recursos como saques instantâneos e depósitos sem taxas aumentam ainda mais a conveniência e a confiabilidade da plataforma, tornando-a uma escolha preferida para traders que buscam segurança e eficiência.
Tipos de contas de negociação na corretora Exness
A Exness oferece uma variedade de contas de negociação para atender às diversas necessidades dos traders, sejam eles iniciantes ou profissionais experientes. Cada tipo de conta é projetado com recursos e benefícios específicos, permitindo que os usuários escolham uma opção que se alinhe com seus objetivos de negociação, estratégias e níveis de experiência. De contas de baixo risco com depósitos mínimos a contas avançadas com spreads mais apertados, a Exness garante que os traders tenham a flexibilidade e as ferramentas de que precisam para ter sucesso. Este artigo fornece uma visão geral dos tipos de contas de negociação disponíveis na plataforma e oferece orientação sobre como selecionar a correta para sua jornada de negociação.
Contas Padrão
A conta Standard é ideal para iniciantes e traders casuais que preferem baixas barreiras de entrada. Sem comissões em negociações e um depósito mínimo a partir de $1, ela é acessível a praticamente qualquer pessoa. Os spreads são competitivos, começando em 0,3 pips, e os usuários ganham acesso a uma ampla gama de instrumentos de negociação, incluindo forex, metais e criptomoedas. Este tipo de conta suporta as plataformas MetaTrader 4 (MT4) e MetaTrader 5 (MT5), garantindo uma experiência de negociação versátil. Sua natureza amigável e requisitos acessíveis a tornam uma escolha popular entre novos traders.
Contas profissionais
Para traders experientes que buscam spreads mais apertados e recursos avançados de trading, a Exness oferece vários tipos de contas profissionais: Raw Spread, Zero e Pro. A conta Raw Spread fornece spreads a partir de 0,0 pips e uma comissão baixa por lote, tornando-a adequada para scalpers e traders de alta frequência. A conta Zero oferece spreads zero nos principais instrumentos de trading por 95% do dia de trading, ideal para trading de precisão. Por fim, a conta Pro combina trading sem comissão com execução de ordens ultrarrápida, atendendo a traders profissionais que exigem confiabilidade e eficiência. Essas contas normalmente exigem um depósito mínimo mais alto, começando em $ 200.
Principais recursos das contas de negociação Exness
Aqui estão alguns recursos notáveis dos tipos de conta disponíveis:
- Conta Standard: depósito mínimo baixo, negociações sem comissão e spreads competitivos.
- Conta Raw Spread: Spreads reduzidos a partir de 0,0 pips com uma pequena comissão.
- Conta Zero: Spreads zero nos principais instrumentos, ideal para traders de precisão.
- Conta Pro: Execução instantânea e sem comissões de negociação para traders profissionais.
Escolhendo a conta certa para você
Ao decidir qual conta Exness escolher, é essencial considerar seus objetivos de negociação e nível de experiência. Iniciantes são geralmente aconselhados a começar com a conta Standard devido à sua simplicidade e estrutura de baixo custo. Para traders que priorizam custos mínimos e spreads apertados, as contas Raw Spread ou Zero são excelentes opções. Aqueles que valorizam velocidade e eficiência podem achar a conta Pro mais adequada, especialmente para negociações de alto volume ou profissionais. Usar uma conta demo também é uma maneira inteligente de testar diferentes tipos de conta e determinar qual delas melhor se adapta às suas necessidades.
Benefícios de negociar com contas Exness
Independentemente do tipo de conta, todas as contas Exness oferecem vários benefícios compartilhados. Os traders ganham acesso a uma gama diversificada de instrumentos financeiros, de forex a ações e criptomoedas. A Exness também fornece suporte robusto, incluindo atendimento ao cliente multilíngue e um conjunto abrangente de recursos educacionais. Além disso, a ênfase da plataforma em transparência, preços competitivos e saques instantâneos garante uma experiência de negociação perfeita.
Perguntas frequentes
O que é Exness?
Exness é uma corretora de forex e trading online que oferece acesso a uma ampla gama de instrumentos financeiros, incluindo forex, ações, metais e criptomoedas. Ela fornece várias plataformas de trading, como MetaTrader 4 e 5, e é conhecida por seu ambiente de trading seguro e transparente.