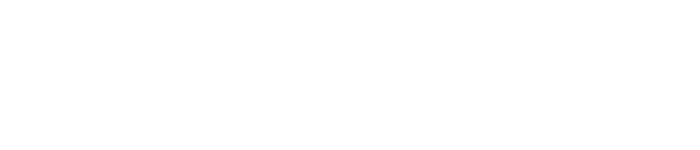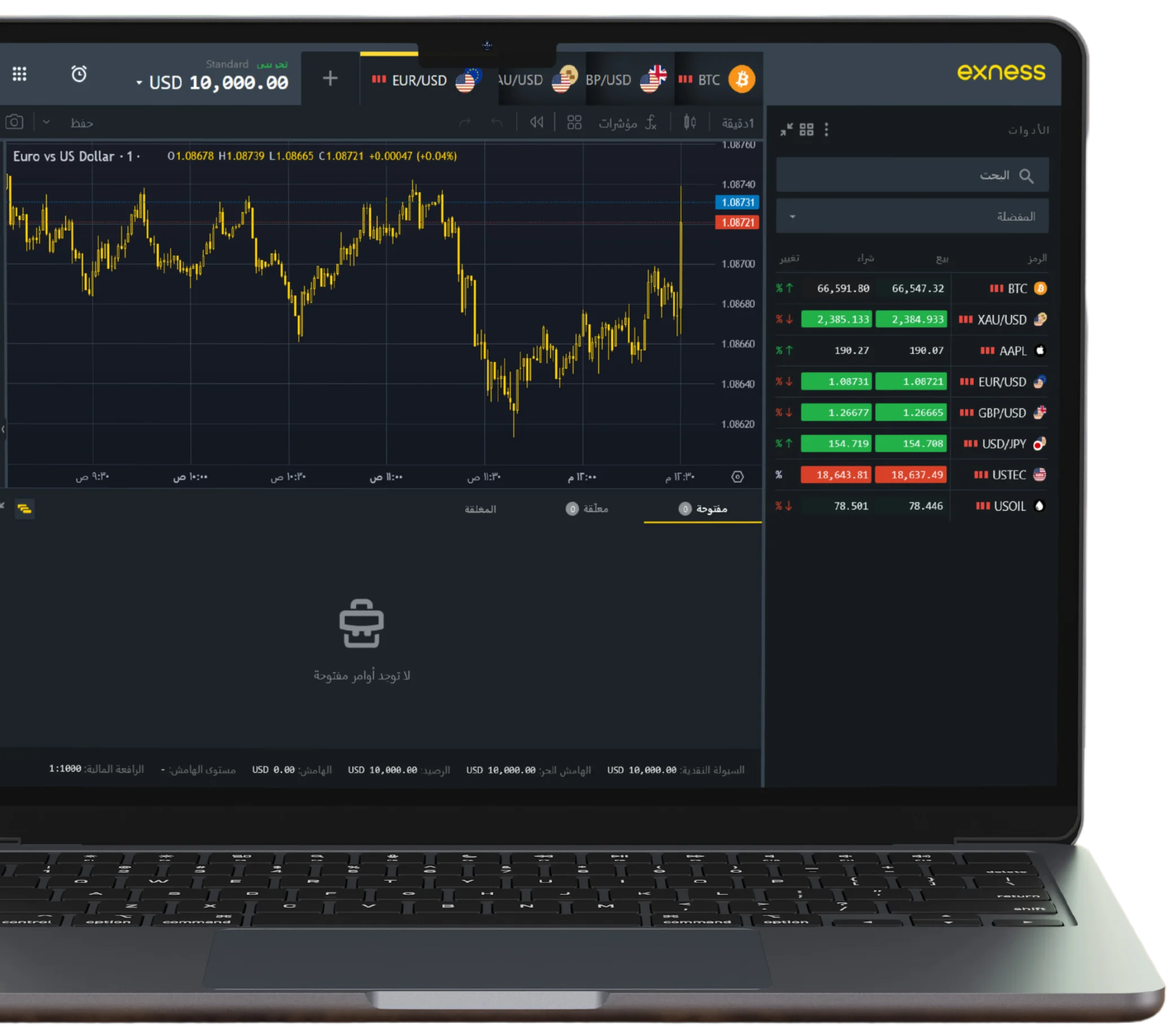Exness MT5 is the latest version of the MetaTrader platform offered by Exness, a leading brokerage firm known for its innovative trading solutions. The Exness MT5 platform is designed to provide traders with advanced tools and features, making it a powerful choice for online trading across various financial markets. With its enhanced functionality, MT5 is particularly suited for traders who require more sophisticated trading capabilities and access to a broader range of financial instruments.
What Makes Exness MT5 Unique?
Key Features of Exness MT5
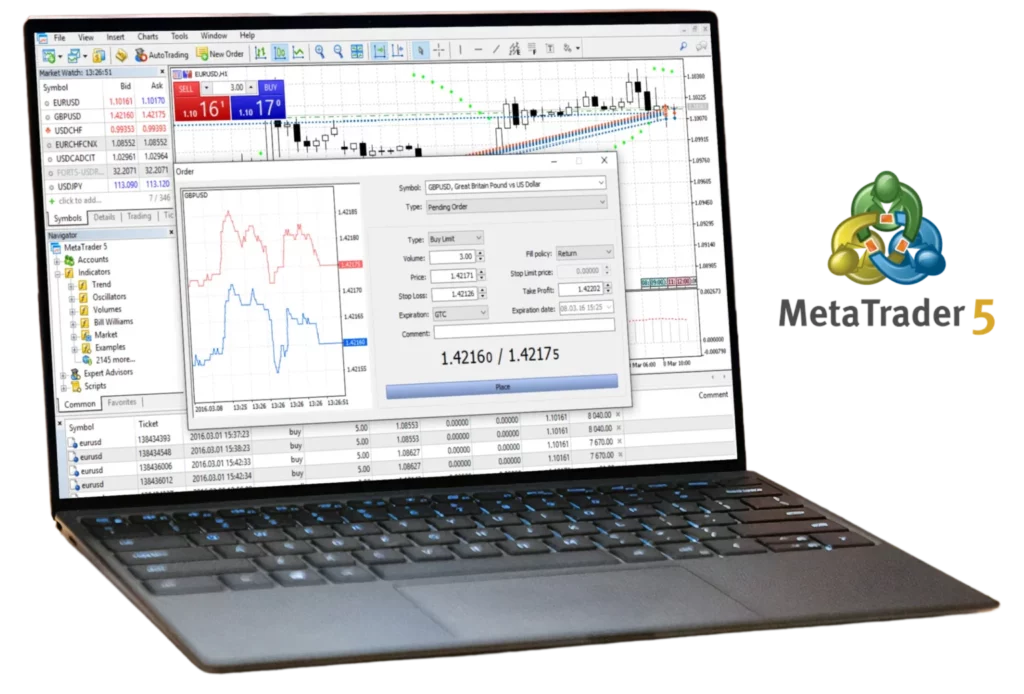
Exness MT5 offers a range of advanced features that set it apart from its predecessor, MT4:
- Extended Timeframes: More timeframe options for detailed market analysis.
- Additional Order Types: Includes more pending order types, such as Buy Stop Limit and Sell Stop Limit.
- Market Depth: Provides a detailed view of the market liquidity at various price levels.
- Integrated Economic Calendar: Helps traders stay updated on important economic events that could impact the markets.
- Multi-Asset Trading: Supports a wide range of financial instruments, including forex, stocks, commodities, and indices.
Comparing Exness MT5 with MT4
While both platforms are powerful, there are key differences:
- More Order Types: MT5 offers additional pending order types for greater trading flexibility.
- Market Depth Information: MT5 provides a detailed view of market liquidity, which is not available on MT4.
- Advanced Tools and Indicators: MT5 includes a wider selection of built-in technical indicators and analytical tools.
- Faster Processing: MT5 is designed for better performance and faster execution, especially when handling multiple assets or automated trading strategies.
How to Download Exness MT5
Comprehensive Guide to Downloading Exness MT5
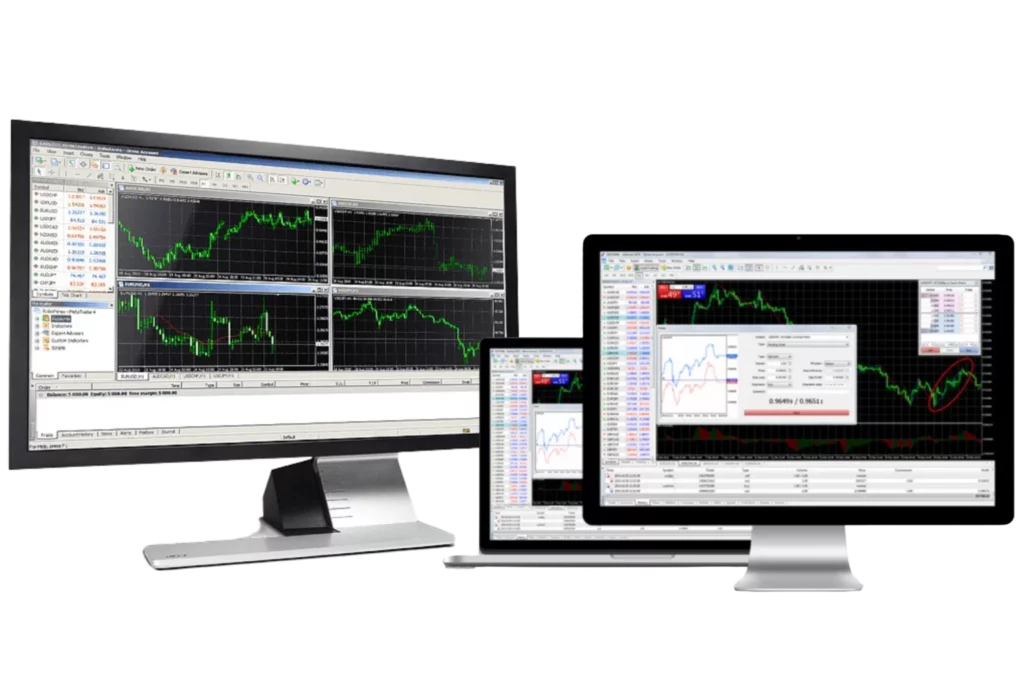
To download Exness MT5, follow these steps:
- Visit the Exness Website: Open your web browser and go to the official Exness website.
- Go to the Trading Platforms Section: Navigate to the “Platforms” or “Trading Platforms” tab.
- Select MetaTrader 5 (MT5): Choose the option for MetaTrader 5 to access the download page.
- Choose Your Device: Select the appropriate version for your device—Windows, macOS, Android, or iOS.
- Click on Download: Click the download button to save the installer file to your device.
Steps for Exness MT5 Download and Installation
Here’s how to download and install Exness MT5:
- For Windows and macOS:
- Visit the Exness website and navigate to the MT5 download section.
- Select “Download for Windows” or “Download for macOS” based on your operating system.
- Save the installer file (mt5setup.exe for Windows or mt5setup.dmg for macOS) to your device.
- Run the installer and follow the on-screen instructions to complete the installation.
- Launch MT5 and log in with your Exness account credentials.
- For Mobile Devices:
- Open the Google Play Store (for Android) or Apple App Store (for iOS).
- Search for “MetaTrader 5” and download the official app.
- Install the app and log in using your Exness account details.
By following these instructions, you can quickly download and install the Exness MT5 platform, providing you with access to advanced trading tools and a wide range of financial markets.
Exness MT5 for PC
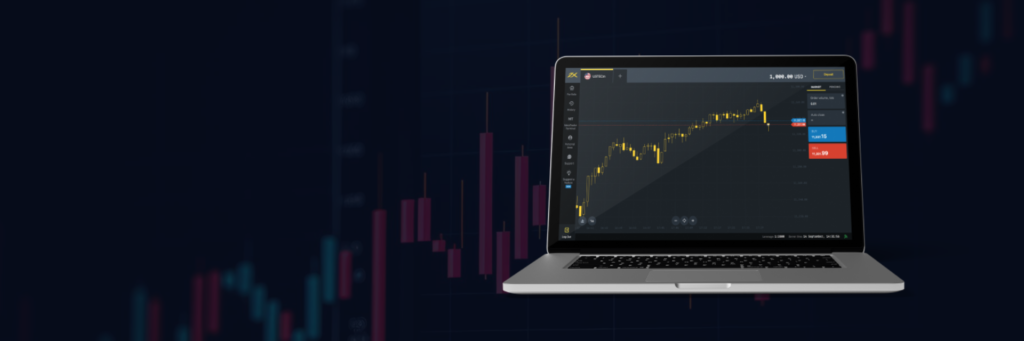
Getting the Desktop Version of Exness MT5
To download Exness MT5 for your PC, follow these steps:
- Visit the Exness Website: Open your web browser and go to the official Exness website.
- Navigate to the Platforms Section: Click on the “Platforms” or “Trading Platforms” tab.
- Select MetaTrader 5 (MT5): Choose the MetaTrader 5 option to access the download page.
- Choose the PC Version: Click on “Download for Windows” to get the installer for your desktop.
- Save the Installer File: The installer file (mt5setup.exe for Windows) will be saved to your computer’s default download folder or a location of your choice.
Exness MT5 PC Download and Installation Guide
Follow these steps to install Exness MT5 on your PC:
- Run the Installer: Locate the downloaded file and double-click it to start the installation.
- Follow the Setup Wizard: The installation wizard will guide you through the setup process. Accept the terms and conditions, choose the destination folder, and click “Next.”
- Complete the Installation: Click “Install” to begin the process. Once completed, click “Finish.”
- Launch Exness MT5: Open the platform from your desktop and log in with your Exness account credentials to start trading.
Troubleshooting Common Issues with Exness MT5 Download for PC
If you encounter any issues while downloading or installing Exness MT5, here are some solutions:
- Installation Errors: Ensure that your PC meets the minimum system requirements for MT5. Run the installer as an administrator and disable any antivirus software temporarily if it blocks the installation.
- App Not Launching: Check that your firewall or antivirus software is not blocking the app. Add Exness MT5 to the list of allowed applications.
- Slow Performance: Make sure your internet connection is stable and close other applications to free up system resources.
- Login Issues: Verify that you are using the correct account number, password, and server details. Reset your password if necessary.
Exness MT5 for Android
How to Install Exness MT5 on Your Android Device
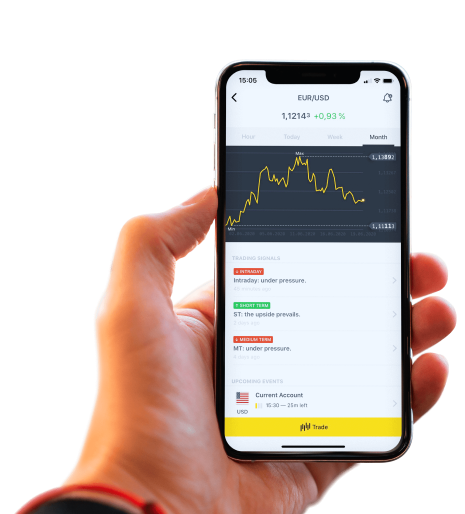
To download and install Exness MT5 on your Android device, follow these steps:
- Open Google Play Store: On your Android device, open the Google Play Store.
- Search for MetaTrader 5: Type “MetaTrader 5” in the search bar and find the official app.
- Tap Install: Click “Install” to download and install the MT5 app on your device.
- Open the App: Once installed, open the MT5 app.
- Link Your Exness Account: Enter your Exness account number, password, and select the correct server to link your account to the MT5 app.
Linking Exness to MT5 on Android
To link your Exness account to MT5:
- Launch the MT5 App: Open the MetaTrader 5 app on your Android device.
- Log In to an Existing Account: Select “Log in to an existing account.”
- Find Exness Server: Type “Exness” in the search bar and select the appropriate Exness server from the list.
- Enter Credentials: Input your Exness account number and password.
- Start Trading: Once logged in, you can access all MT5 features to start trading on your Android device.
Features and Benefits of Exness MT5 on Android
- Mobile Trading Flexibility: Trade anytime, anywhere with real-time access to market data.
- Advanced Charting Tools: Utilize advanced charting tools and multiple timeframes directly on your mobile device.
- Multiple Order Types: Execute various order types, including market, limit, stop, and trailing stop orders.
- Secure Transactions: Benefit from robust security features to protect your data and transactions.
Installing Exness MT5
Step-by-Step Guide for Installing Exness MT5 on a Windows PC
To install Exness MT5 on a Windows PC:
- Download the Installer: Visit the Exness website, navigate to the MT5 download section, and select “Download for Windows.”
- Run the Installer: Locate the downloaded file and double-click to run it.
- Follow the Setup Instructions: The setup wizard will prompt you to accept the terms and conditions. Select the installation folder and click “Next.”
- Install the Platform: Click “Install” and wait for the installation to complete.
- Launch MT5: Click “Finish” and open the MT5 platform from your desktop.
Addressing Potential Issues During Installation
- Installer Not Launching: Ensure you have the correct installer file and run it as an administrator.
- Antivirus Blocking Installation: Temporarily disable your antivirus software if it interferes with the installation process.
- Internet Connection Problems: Make sure you have a stable internet connection during the download and installation.
Installation on Android
Guide to Downloading and Setting Up Exness MT5 on Android
To set up Exness MT5 on Android:
- Download the MT5 App: Open the Google Play Store, search for “MetaTrader 5,” and tap “Install.”
- Open the MT5 App: Launch the app after installation.
- Log In: Choose “Log in to an existing account” and enter your Exness account credentials.
- Verify Account: Ensure you are connected to the correct Exness server.
- Start Trading: Access all the trading tools and start trading from your Android device.
Ensuring Smooth Operation on Mobile Devices
- Keep the App Updated: Regularly check for updates in the Google Play Store to ensure you have the latest version.
- Free Up Device Resources: Close other apps running in the background to optimize MT5 performance.
- Stable Internet Connection: Use a reliable Wi-Fi or mobile data connection to avoid disconnections during trading.
Using Exness MT5
How to Log In to Exness MT5 and Manage Your Account
To log in to Exness MT5:
- Open MT5: Launch the MetaTrader 5 platform on your device (PC, Android, or iOS).
- Enter Your Credentials: Input your Exness account number, password, and select the correct server.
- Click ‘Login’: Access your trading account and start trading.
Common Login Issues and Solutions
- Incorrect Credentials: Double-check your account number, password, and server details.
- Internet Connection Issues: Make sure your device has a stable internet connection.
- Server Selection: Ensure you have selected the correct server that matches your account details.
- Password Problems: If you’ve forgotten your password, use the “Forgot Password” option on the Exness website to reset it.
By following these steps and tips, you can successfully download, install, and use Exness MT5 on both PC and mobile devices, ensuring a seamless trading experience.
Exness MT5 Demo Account
How to Open and Utilize an Exness MT5 Demo Account
Creating an Exness MT5 demo account allows you to practice trading without risking real money. Here’s how to set it up:
- Visit the Exness Website: Go to the official Exness website using your web browser.
- Register for an Account: Click on “Create Account” or “Sign Up” and fill in your personal details.
- Select ‘Demo Account’: Choose the option to open a demo account and select “MT5” as the platform.
- Download the MT5 Platform: If you haven’t already, download the MetaTrader 5 platform from the Exness website.
- Log In with Demo Credentials: Use the login credentials provided by Exness to log in to the MT5 platform.
- Start Practicing: Begin trading with virtual funds to familiarize yourself with the platform and refine your strategies.
Benefits of Using the Exness MT5 Demo Account
Using a demo account on Exness MT5 provides several advantages:
- Risk-Free Practice: Trade without risking real money, ideal for beginners or testing new strategies.
- Access to Real Market Data: Experience live market conditions with real-time data, charts, and pricing.
- Learn Platform Navigation: Familiarize yourself with the MT5 interface, tools, and features.
- Test Trading Strategies: Try out different trading strategies and techniques in a safe environment.
- No Expiry: The Exness demo account remains active indefinitely, allowing continuous practice.
Exness MT5 Terminal
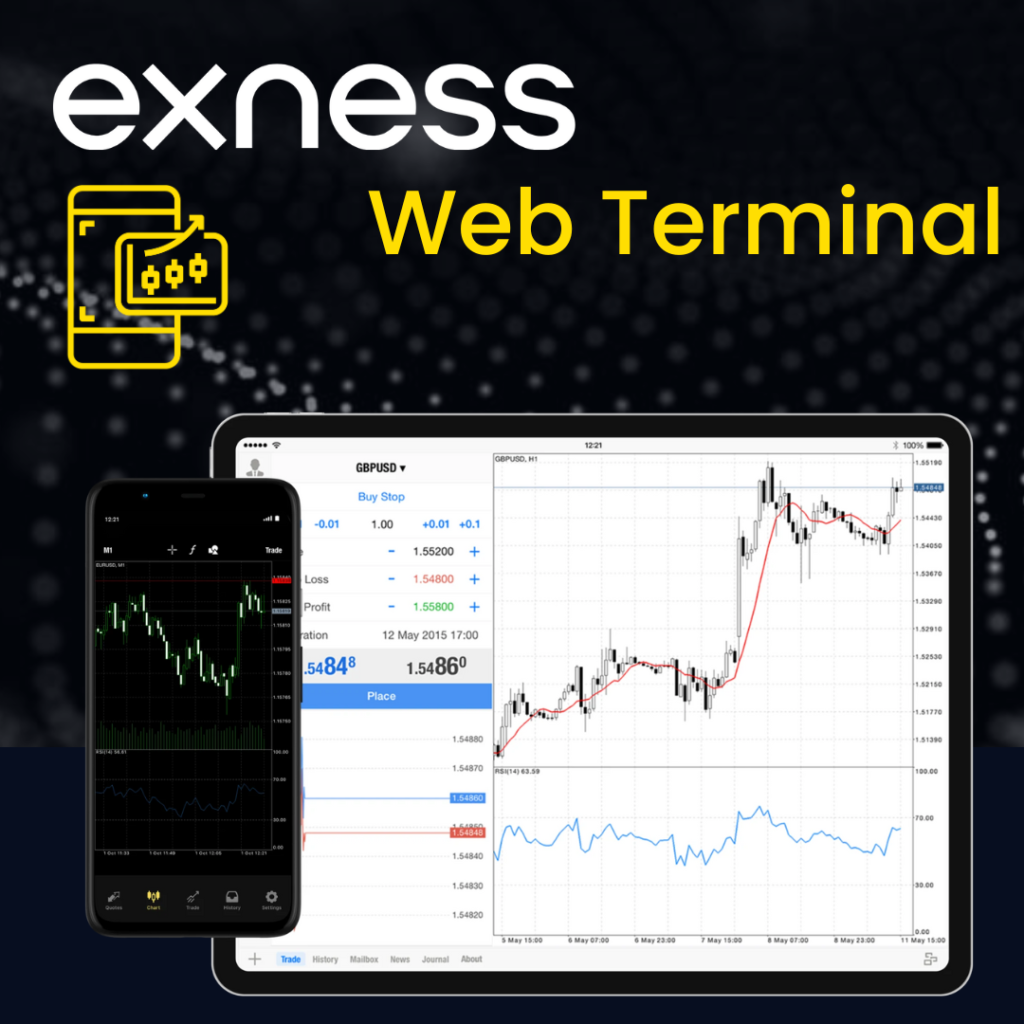
Features of the Exness MT5 Terminal
The Exness MT5 terminal is a comprehensive trading platform designed to meet the needs of both novice and experienced traders. Key features include:
- Advanced Charting Tools: Multiple chart types, timeframes, and a wide range of technical indicators for in-depth market analysis.
- Extended Order Types: Supports additional order types, such as Buy Stop Limit and Sell Stop Limit, for greater flexibility in trade execution.
- Market Depth: Provides a detailed view of available market liquidity at different price levels.
- Automated Trading: Supports Expert Advisors (EAs) for automated trading strategies.
- Integrated Economic Calendar: Stay updated on important economic events that may impact market movements.
- Multi-Asset Trading: Trade forex, stocks, commodities, indices, and more from a single platform.
Navigating the MT5 Exness Terminal for Effective Trading
To effectively navigate and use the Exness MT5 terminal:
- Familiarize with the Interface: Explore the main windows, such as Market Watch, Navigator, and Terminal, to understand their functions.
- Customize Your Workspace: Arrange charts, set up technical indicators, and create templates to match your trading style.
- Place Trades Efficiently: Use the “New Order” button or one-click trading feature for quick trade execution.
- Monitor and Manage Trades: Keep an eye on open positions, pending orders, and account balance through the Terminal window.
- Use Market Depth: Analyze the market depth to understand liquidity levels and make informed trading decisions.
Troubleshooting and Support
Solutions for Issues like Failed Downloads or Login Problems
Here are solutions to common problems you might face while using Exness MT5:
- Failed Downloads:
- Solution: Ensure a stable internet connection and enough disk space on your device. Clear your browser’s cache or try a different browser. Re-download the installer from the official Exness website.
- Installation Errors:
- Solution: Make sure your device meets the minimum system requirements. Run the installer as an administrator and temporarily disable any antivirus software that might be blocking the installation.
- Login Problems:
- Solution: Double-check your login credentials (account number, password, and server). Ensure you’re connected to the correct server and that your internet connection is stable. If necessary, reset your password through the Exness website.
- Platform Crashes or Freezes:
- Solution: Close unnecessary background applications to free up resources, ensure your MT5 platform is updated, and clear cache and log files from the “Options” menu.
Contacting Exness Support for MT5 Related Questions
How to Reach Exness Support for Assistance
If you encounter any issues that you cannot resolve, Exness provides several support options:
- Live Chat: Available on the Exness website for real-time assistance. Start a chat to speak directly with a support agent.
- Email Support: Send a detailed email to Exness support, including your account number and a description of the issue.
- Phone Support: Call Exness customer service using the contact number for your region, available on the Exness website.
- Help Center: Visit the Exness Help Center for FAQs, tutorials, and guides that cover various topics, including troubleshooting.
- Community Forum: Engage with other traders in the Exness community forum to ask questions, share experiences, and find solutions.
These resources will help you quickly resolve any problems and continue trading smoothly on Exness MT5.
FAQ
1. How do I open an Exness MT5 demo account?
To open an Exness MT5 demo account, visit the Exness website, register for an account, and select the “Demo Account” option. Choose “MT5” as your platform, download the MT5 software, and log in with the demo credentials provided by Exness.